こんな方におすすめ
- Shopifyで売り上げを増やしたい
- Discounted Upsells ‑ Upsellの使い方を知りたい
- セット販売を促したい
Shopifyアプリ「Discounted Upsells ‑ Upsell」とは
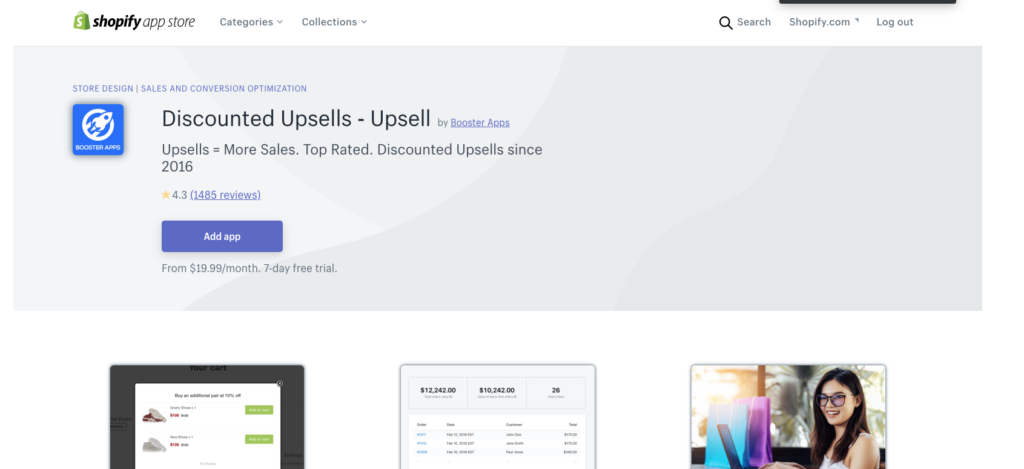
「Discounted Upsells ‑ Upsell」とはShopifyでカート閲覧時に関連商品を割引で表示し、購買を促すことのできるアプリです。
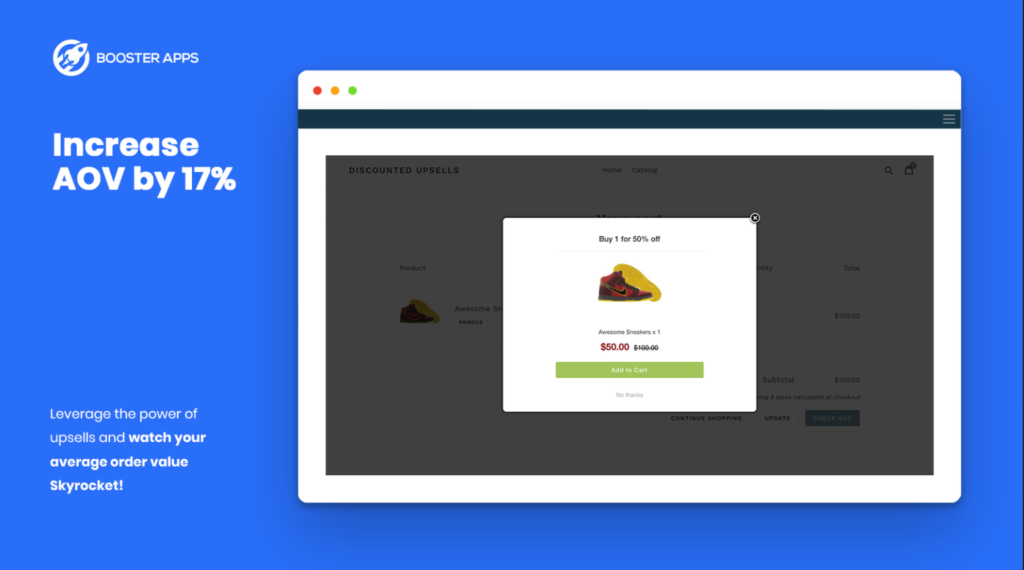
料金
料金は次のようになっています。
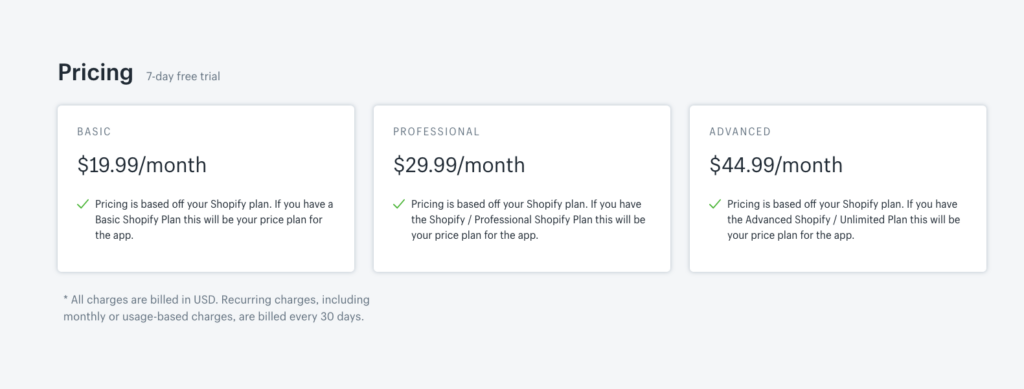
Shopifyの自分の加入しているプランによって料金が変わります。
また、3つとも機能は変わりません。
ポイント
7日間の無料トライアル期間があるので、まずは無料で試してみましょう!
機能
機能は主に次の通りです。
- カート閲覧時にオススメ商品の表示
- まとめ買いで割引をする設定
- デザインのカスタマイズ
- 文章のカスタマイズ
言葉で説明してもわかりづらいと思うので、実際に使ってみましょう!
Shopifyアプリ「Discounted Upsells ‑ Upsell」の使い方
アプリインストール
まずはアプリをインストールしましょう。
こちらからインストール可能です。
また、アプリのインストール方法については下記記事でまとめてあるので参考にしてみてください。
-

-
Here’s to a Great 2015
Lorem ipsum dolor sit amet, consectetur adipiscing elit. Virtutibus igitur rectissime mihi videris e ...
続きを見る
アプリのインストールが完了すると、次のような画面が表示されるので「無料体験をはじめる」をクリックして下さい。
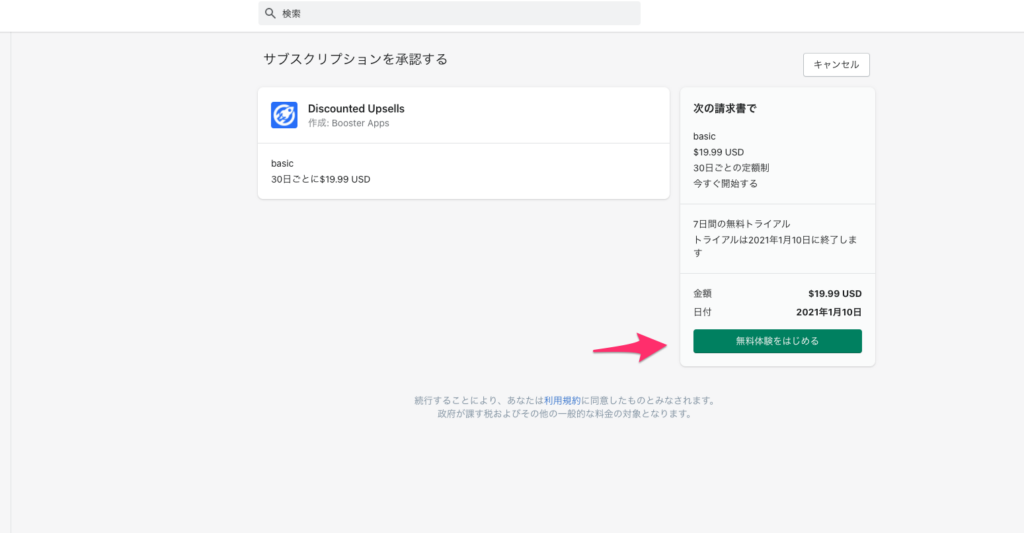
商品を表示する方法
まずこのような画面が表示されます。
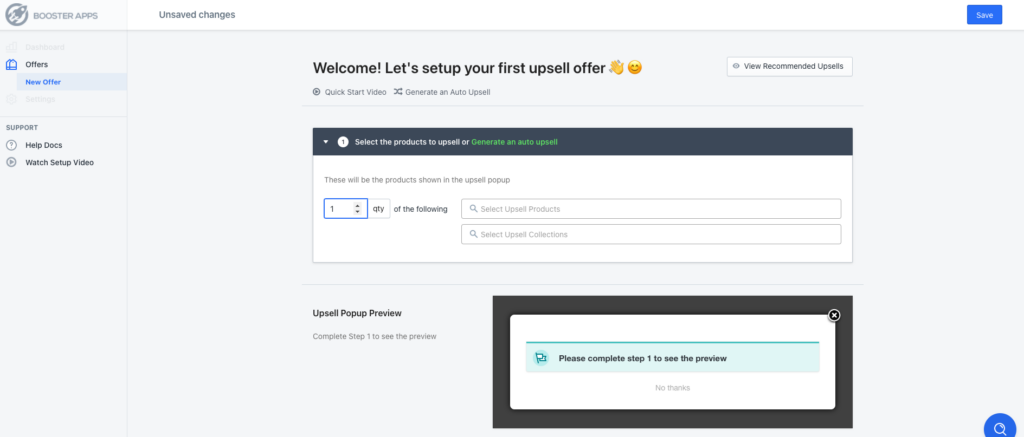
始めにおすすめとして表示する商品を選びます。
次の画像の「1」の部分でカートに入れる商品の数を「2」の部分でどの商品を表示させるかを選択します。
今回はコレクションを選択していますが、商品を選択することも可能です。
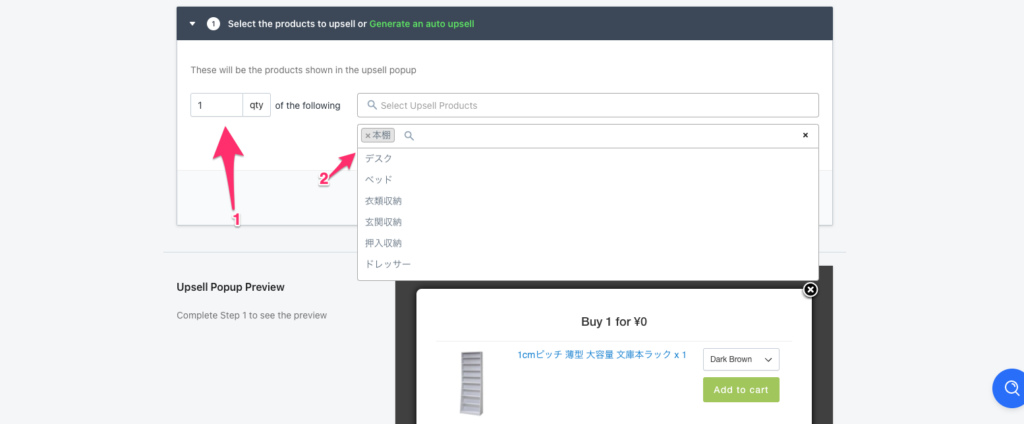
それが決まったら「Continue To Step 2」をクリックします。
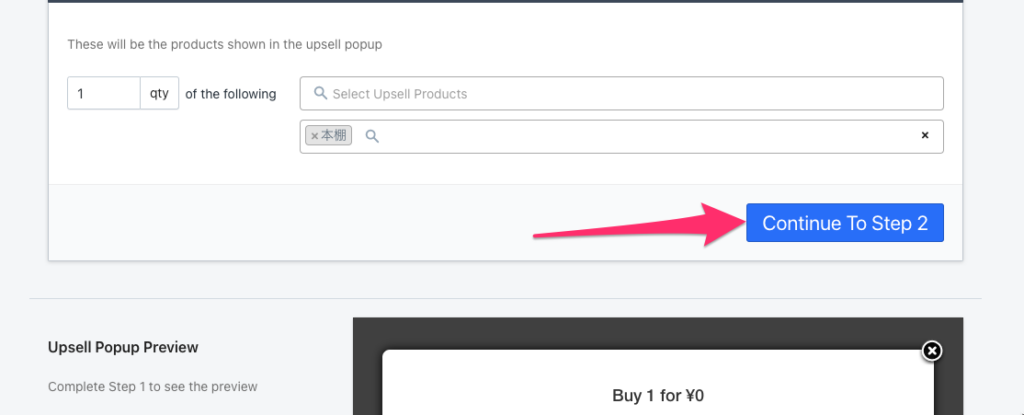
割引をするか、商品を表示するだけにするかを選択します。
今回は割引をするので上を選択します。
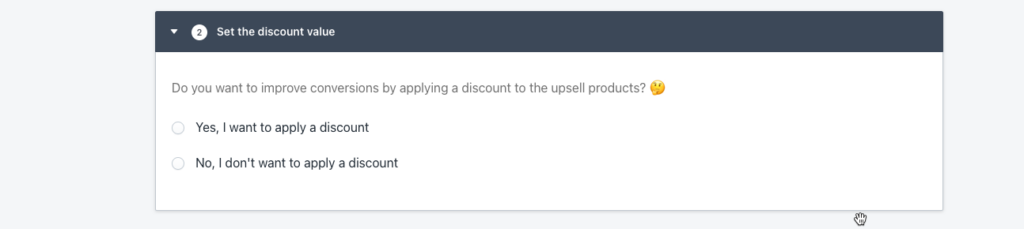
今回は「1000円割引」を設定したいので次のように設定します。
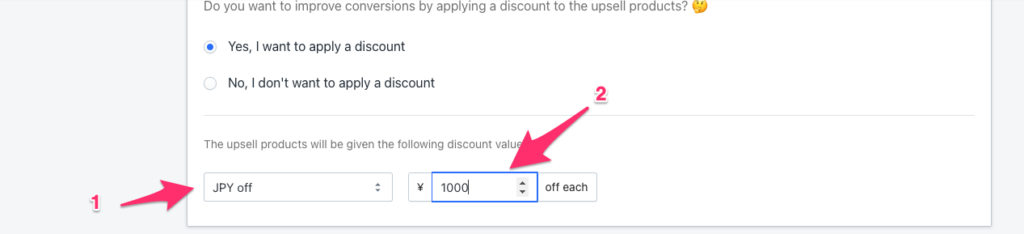
続いて、どの商品がカートに入っているときに先程の商品を表示するかを選択します。
次のように設定すると「デスク」コレクションの商品が1つカートにあれば表示するということになります。
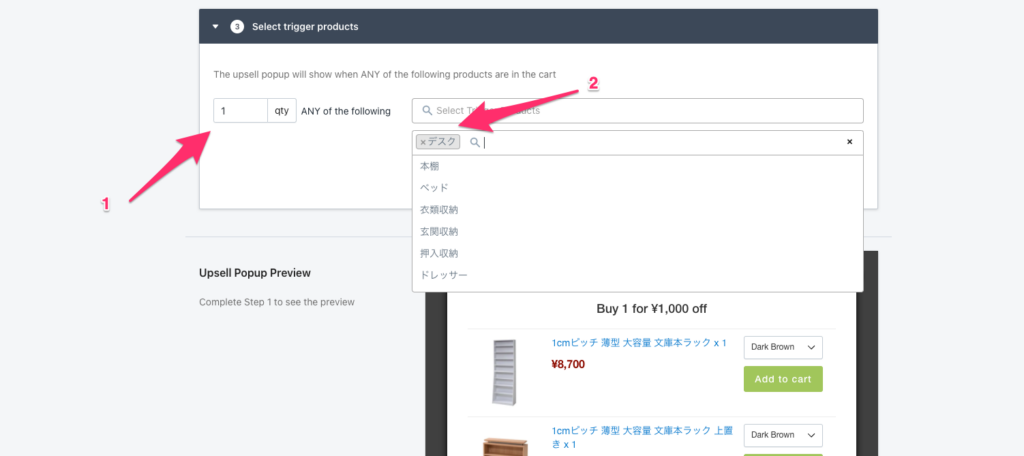
全ての商品に適応させたい場合は「Add all collection」をクリックして下さい。
続いてテキストを設定します。
現在は英語で書かれてしまっているため、次のように編集します。
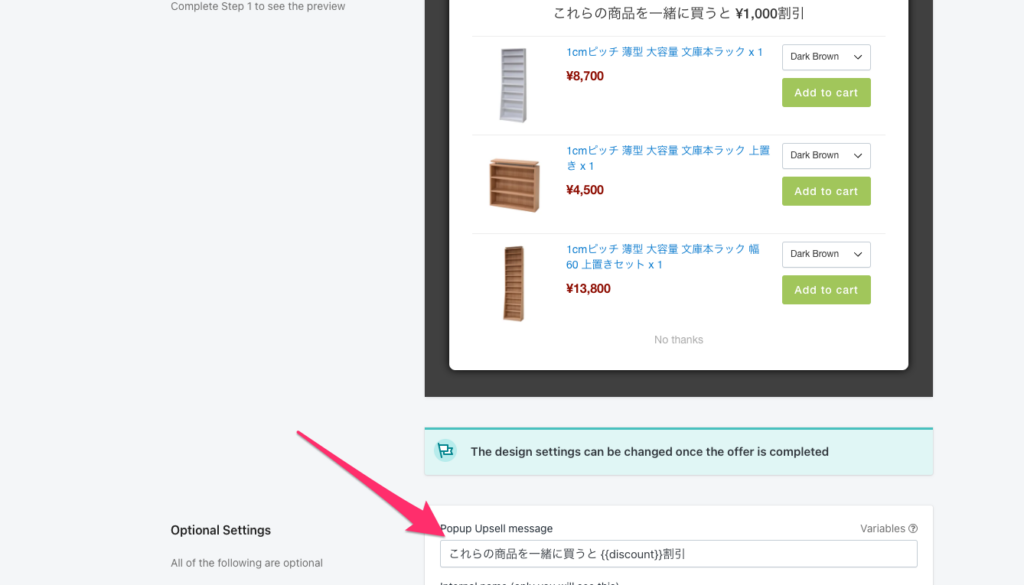
これらの商品を一緒に買うと {{discount}}割引{{discount}}で割引額を{{minimum}}で最低個数を表示できます。
Show additional optionsをクリックすると次のように期間を設定することもできます。
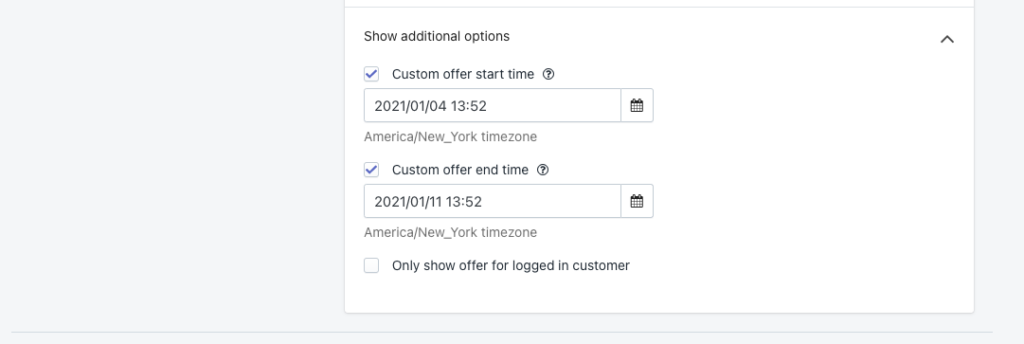
(今回は必要ないので設定しませんでした)
保存すると次のように表示されます。
See the upsell in actionをクリックして、正しく表示されるか確認しましょう。
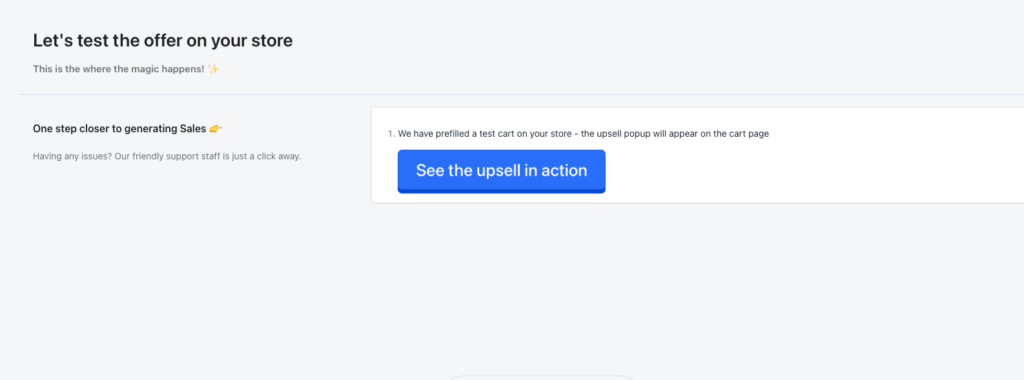
いい感じに表示されました!
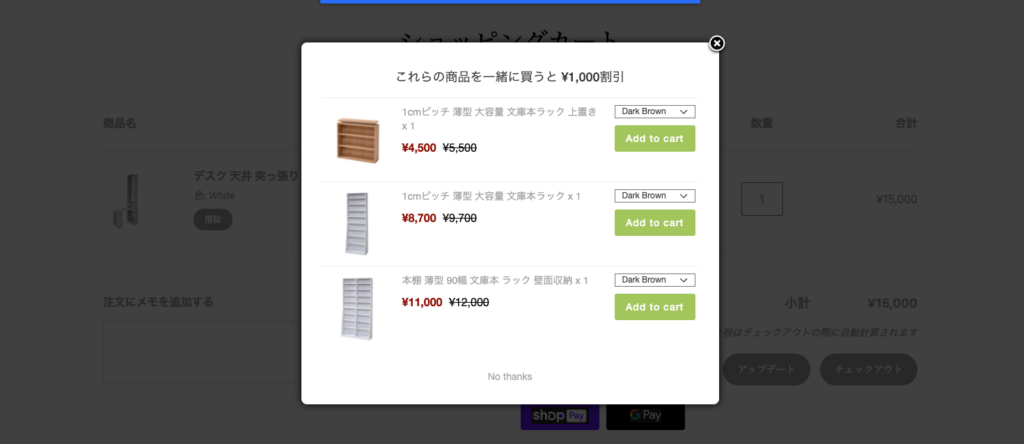
カスタマイズ
続いてカスタマイズをしていきます。
「Update your Brand Settings」をクリックして設定画面に移動します。
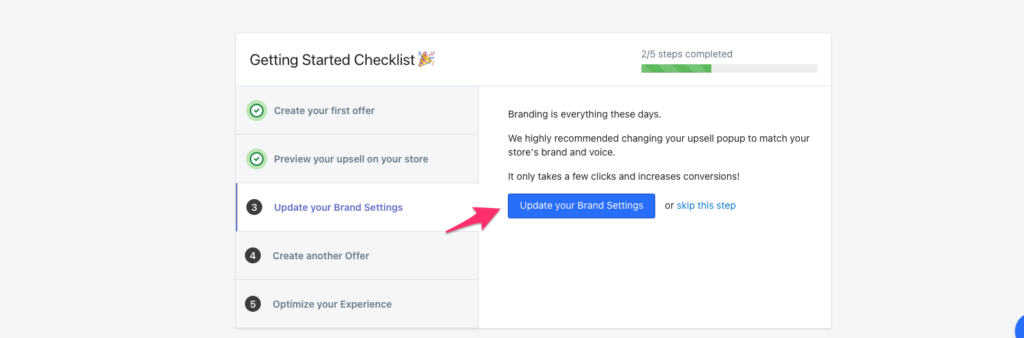
色やフォントを変更
Upsell Popupでは色やフォントを変更できます。
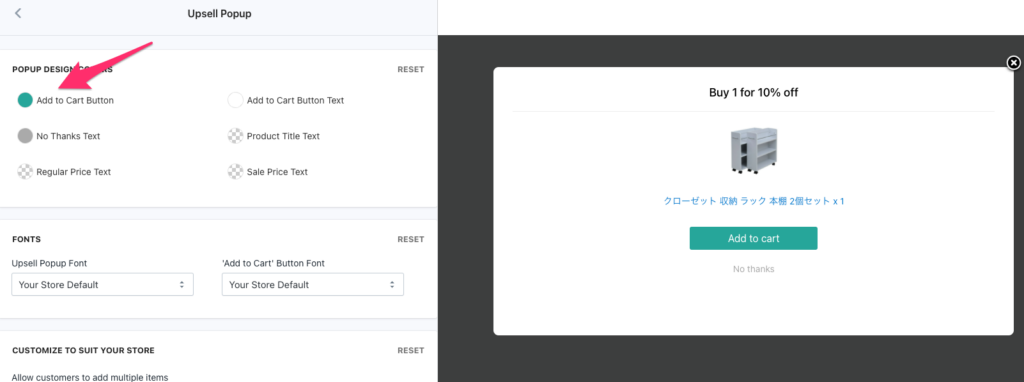
バナーの設定
Notification Barではお知らせのバナーの設定をできます。
今回は使わないので次の画像の矢印の部分をOFFにします。
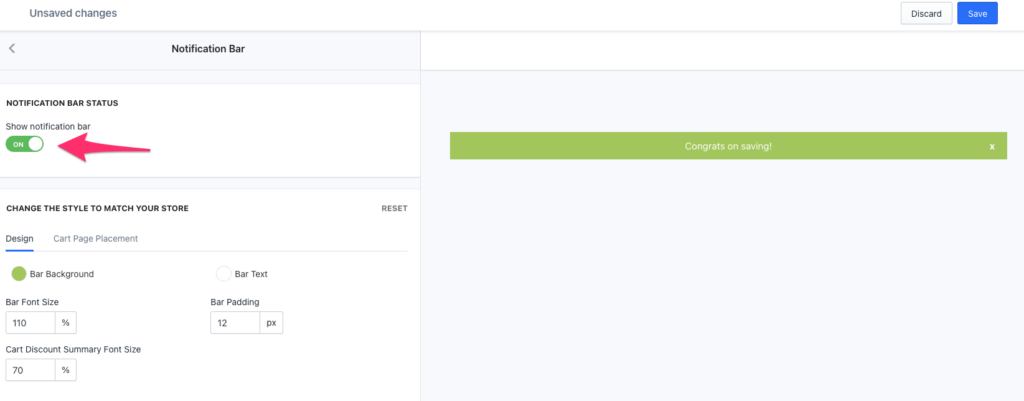
文字の変更
Languageでは文字の変更ができます。
英語だったのでいい感じの日本語にしました。
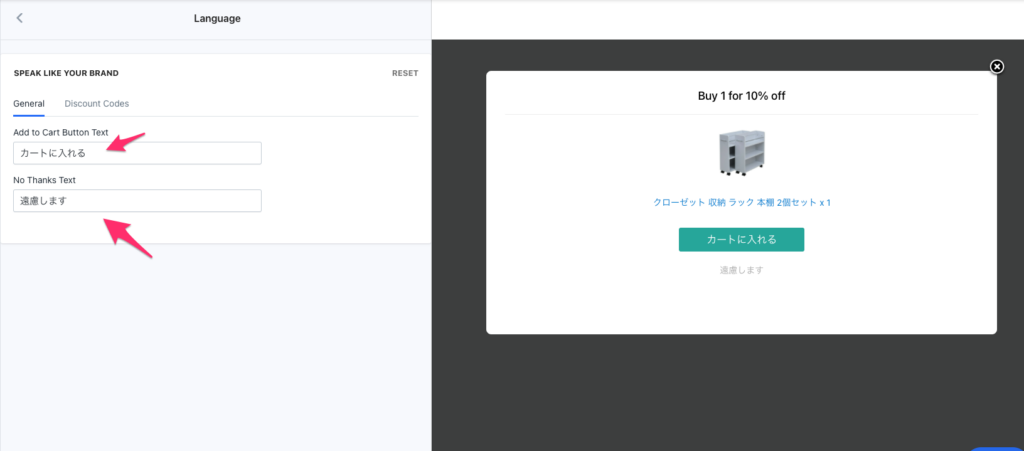
さらなる設定
AdvancedではCustom CSSを用いら更なるデザインの変更が可能です。
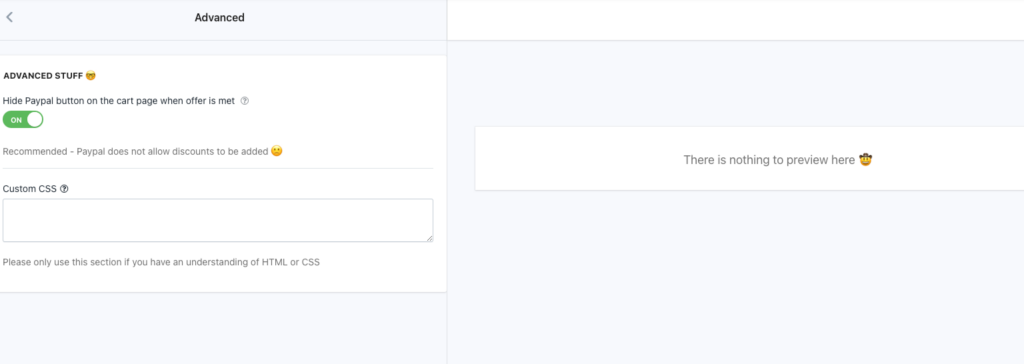
次のステップ
それらが完了すると次のような画面が表示されます。
どうやら3つ以上のパターンを設定すると42%も売り上げが伸びるらしいです!
ぜひ設定してみて下さい!
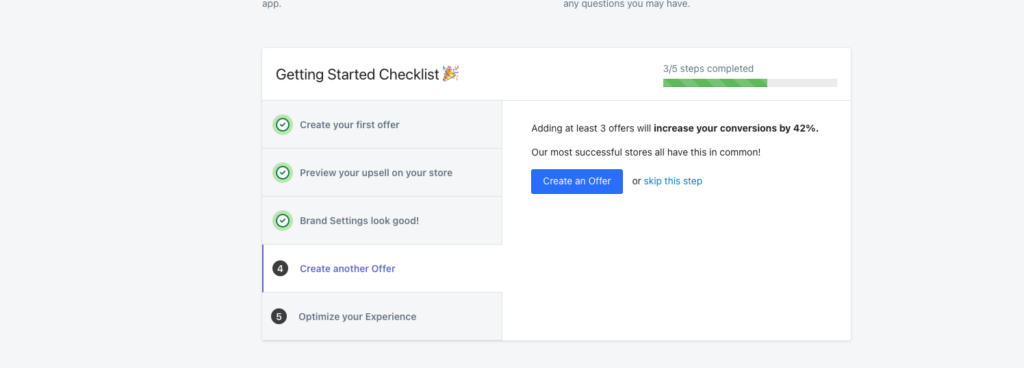
それが終わるとレビューみたいなものを聞かれるので応えて終了です。
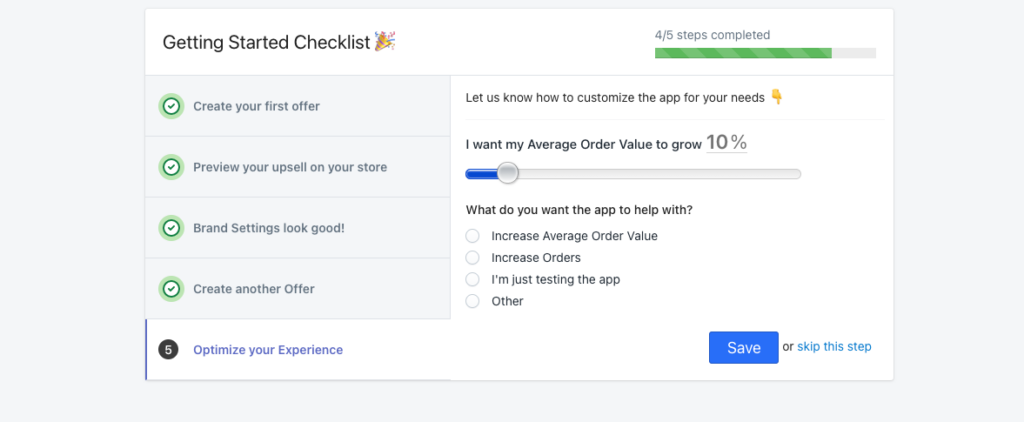
まとめ
今回はDiscounted Upsells ‑ Upsellの解説をしました。
質問等ございましたらお問い合わせください!

