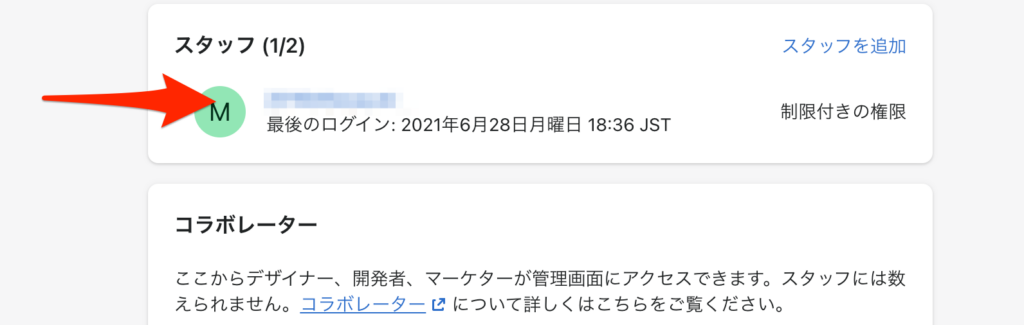こんな方におすすめ
- Shopifyを複数人で管理したい方
- Shopifyのストアのサポートをする方/サポートをお願いする方
ネットショップを運営するに当たって、複数人で管理したいことがあります。 この時に、「社長は全て管理、従業員は商品を追加したり削除することのみできる」 といったように、管理者によって権限などを変えられたら便利ですよね。 Shopifyはスタッフアカウントを上手く使うことで複数人で管理するのが簡単です。 今回は、そんなスタッフアカウントの作成方法を解説します。
ポイント
「やり方がよくわからない」という方はお問い合わせください!
無料でビデオ通話(zoom使用)をしながら解説いたします!
Shopifyのスタッフアカウントについて
できること
スタッフをストアに追加することで、ストアのオーナー以外の方が管理画面を操作できるようになります。 詳しくはこちらをご覧ください。
プラン
追加できる人数はShopifyのプランによって異なります。
| ライト | ベーシック | スタンダード | プレミアム | プラス |
| $9 | $29 | $79 | $299 | $2000 |
| 1人 | 2人 | 5人 | 15人 | 無制限 |
多くの方はベーシックプランに加入していると思いますので、2人まで追加可能です。 限られた人数ですので、よく考えて使うようにしましょう。
スタッフの管理方法
追加方法
管理画面の設定からユーザーと権限を選択してください。
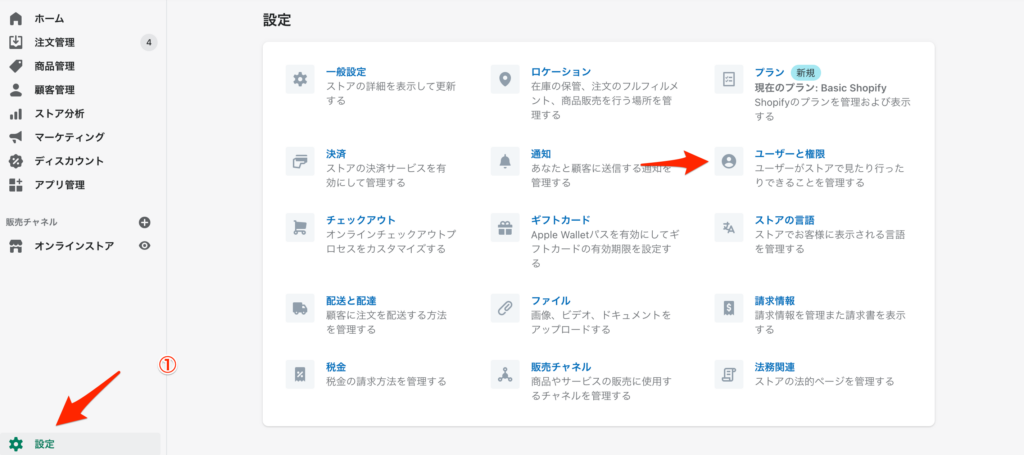
スタッフの追加をクリックしてください。
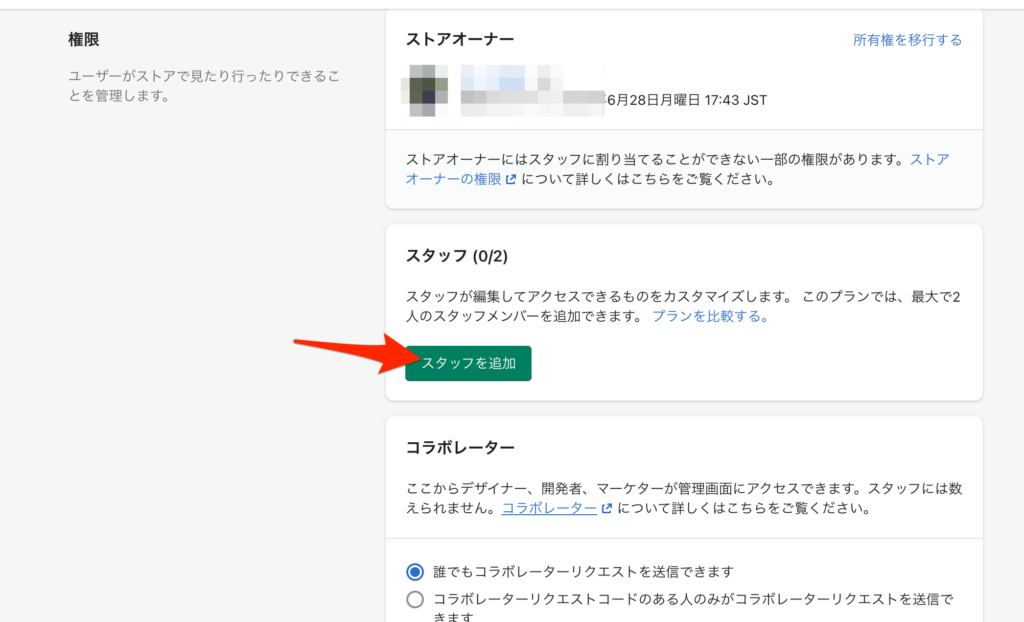
名前と権限として与えるものを選択します。
今回は商品や注文に関連するものを付与しました。
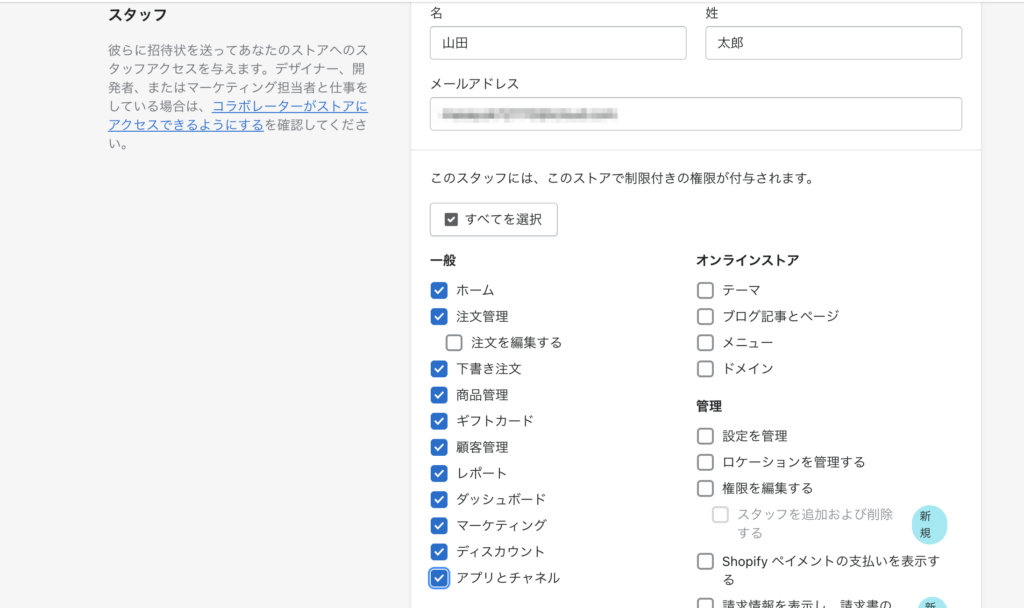
メールが届きました。
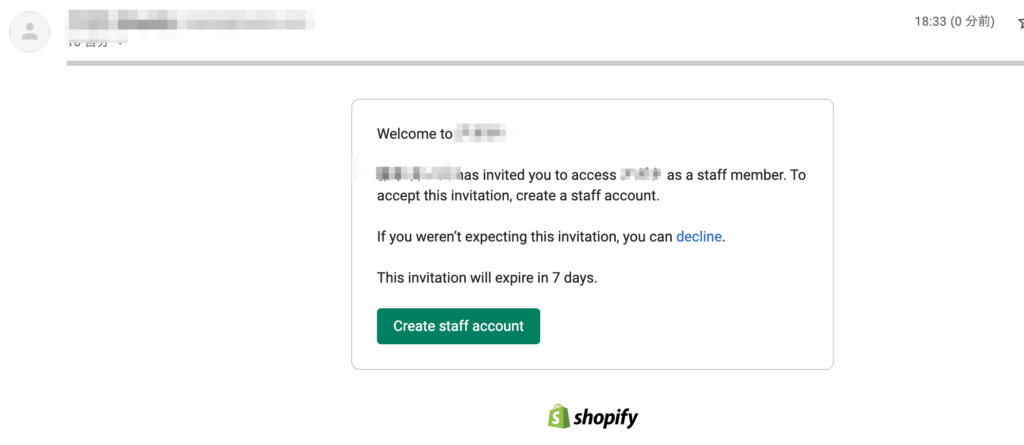
スタッフアカウントとして入ることができました。
矢印のように、権限を与えていないストアに関してはクリックできないようになっています。
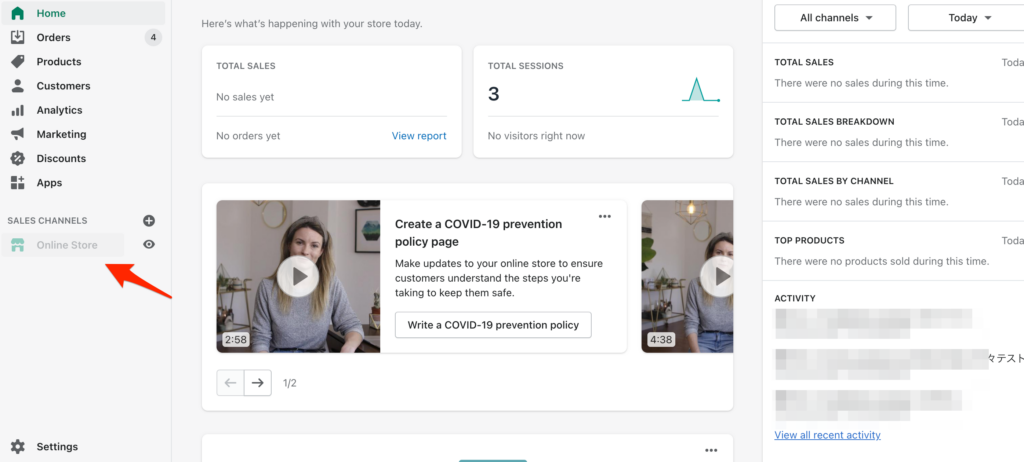
編集方法
先程追加したスタッフの名前をクリックします。
こちらのページで説明や権限の設定を行うことができます。
スタッフを無効、再有効化
スタッフを無効化することで、一時的にログインができないようになります。
未使用のスタッフアカウントは無効化するのが良いでしょう。
編集と同様に名前をクリックした後、下の方に行くとアクセスを一時停止するというボタンがあります。
こちらをクリックすると無効化できます。
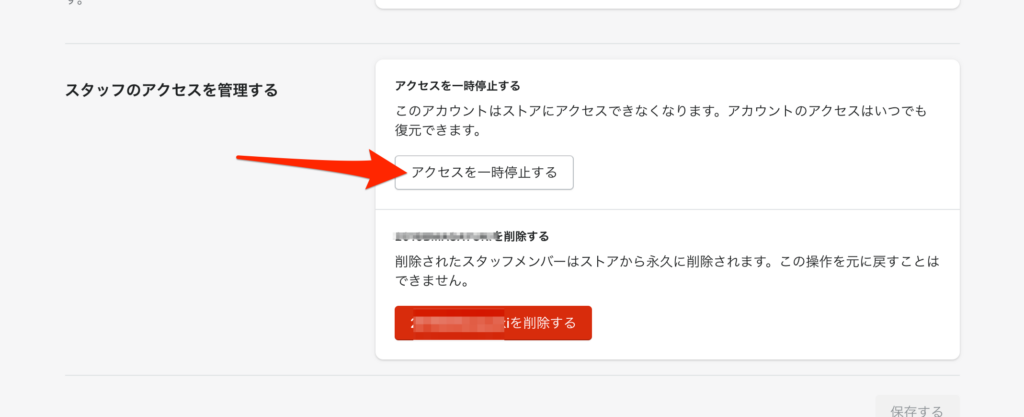
再度有効化したいときは、先ほどと同じ場所に行くと、再有効化するのボタンがありますので、こちらをクリックしてください。

スタッフの削除
無効化の下にある〜〜を削除するのボタンを押すと削除することができます。
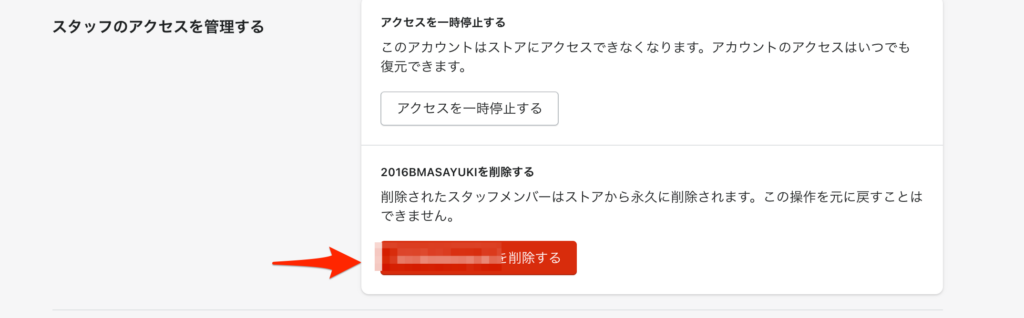
まとめ&サービス
以上でスタッフアカウントの管理方法の解説を終了します。
今回の記事に関して、質問やご意見ございましたら下記問い合わせフォームよりご連絡ください。
ポイント
「やり方がよくわからない」という方はお問い合わせください!
無料でビデオ通話(zoom使用)をしながら解説いたします!
また、AGATA CODEではShopifyの修正を引き受けます。 Shopifyのアプリやテーマのカスタマイズ、商品画像の作成など、Shopifyのあらゆる修正を引き受けています。
お見積もりは無料ですのでお気軽にお問い合わせください!